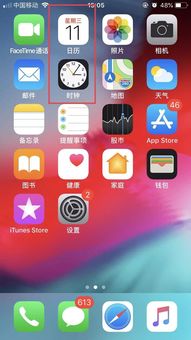
Mac
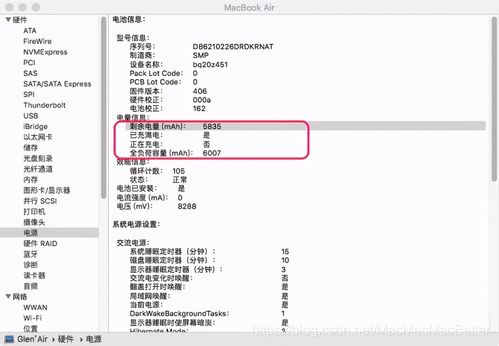
操作冷知识
Mac 是目前非常受欢迎的电脑品牌,但是很多人可能并不知道一些 Mac 操作方面的冷知识。本篇文章就来和大家分享一些 Mac 操作方面的小技巧和小窍门,在提升 Mac 使用效率的同时也可以增加大家的 Mac 知识。
一、截图操作
在 Mac 中进行截图可以通过快捷键 Shift + Command + 3 或者 Shift + Command + 4,大家可能不知道的是,还有一种更灵活的截图方式,就是使用 Shift + Command + 5,它不仅可以进行截图,还可以录屏、选择录屏区域、添加音频等。同时,按住 Control 键在进行截图前可进行设置如快捷键、格式、路径等。
二、Finder 窗口,预览和分屏操作
在 Finder 窗口中我们可以通过 Command + 1、Command + 2、Command + 3 切换显示样式,实现大图标、小图标和列表的显示方式。而在 Finder 窗口中,我们可以双击一个文件来进行预览,但此时会导致当前窗口切换到预览模式,如果希望在预览时保持当前窗口,可以按住 Option 键双击文件,这样就可以在当前窗口进行预览了。
此外,有很多人不知道在 Mac 中可以进行分屏操作,快捷键为:Control + Command + F,这样可以让当前应用程序占据屏幕左或右一半位置,切换应用时会自动把另一个应用程序补全另一半,非常方便。
三、快捷键操作
快捷键操作在 Mac 中非常常见,但很多人都只知道一些基础的快捷键,比如 Command + C 、Command + V 等。但其实 Mac 还有很多不为人知的小快捷键,比如 Command + Control + F 会自动进入或退出全屏模式,Command + Shift + T 可以恢复关闭的标签页,Command + Tab 切换应用程序等等。使用这些组合快捷键可以大大提高我们使用 Mac 的效率。
四、调整屏幕亮度
在 Mac 中有两种方式调整屏幕亮度,一种是通过按住 F1 、F2 键来直接调节,还有一种方式是通过 Option 键和 F1、F2 键来进行微调,这样可以实现更精细的屏幕亮度调节。
五、让 Mac 更好用的自定义设置
对于喜欢定制化自己电脑的用户来说,了解一些自定义设置也是非常有必要的。在 Mac OS X 106 以后的版本中,我们可以在 “系统偏好设置” 中调整很多自定义设置,比如调整滚动条位置、禁止自动打开下载文件、设置睡眠时间等等。
此外,还有一些第三方的小工具可以让 Mac 更加好用,比如 Alfred、BetterTouchTool、Quicksilver 等等,它们可以帮助大家更快地调用软件或者编辑器,更容易地进行文件搜索,大大提高使用效率。
总结
上述是关于 Mac 操作冷知识的一些分享,希望可以帮助大家更好地理解和运用 Mac,进一步提高工作和生活的效率。对于未来随着 Mac 不断升级和优化,这些冷知识也可能会随时更新和扩充,大家可以持续关注并积极尝试。
